Guide to having a good ZOOM video meeting
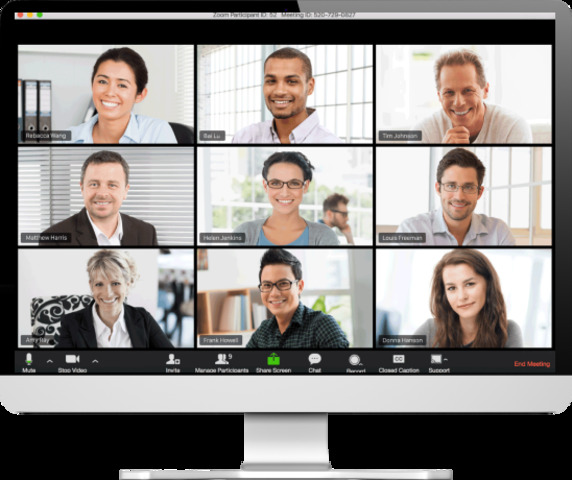
People are doing huge amounts of videoconferencing during the Covid crisis. The tools keep improving, but there's a great deal that individual participants can do to make the meetings better. They take some effort but it's worth it.
TL;DR: Be a participant, not a lurker, and wear a headset.
Other Guides
- Using Zoom Far End Camera Control so you can zoom and point the remote camera!
- Doing a hybrid meeting with Zoom -- with important notes about two-monitor mode, far-end camera control and more
- Feeling a human connection in a virtual meeting - for both organizers and participants
- How to do a Virtual Conference Right - for organizers
Be a participant, not a lurker
In the past, you would have driven or flown to a meeting and given most of your attention while in the meeting or session. Don't take the online meeting as an excuse to be barely there.
Turn on your video, even just to watch.
Let people see you. Yes, this takes bandwidth. Yes, it's harder for you to goof off without people noticing. That's part of the point. Today, people are going all day without seeing anybody. Don't let that happen.
Zoom has two modes, which you toggle with a button in the upper right corner. "Speaker view" shows the current speaker large, and 4-5 others at the top. It's good to get a closer look at the speaker but it's less social.
The other mode, "Gallery View" will show you up to 24 other participants (or 48 if you change a setting on a recent computer). Even when somebody is talking it makes you more part of the room. I recommend using it most of the time -- as long as people follow the rule of turning on video. If you have multiple monitors the "Dual Display Mode" in settings can give you both worlds.
In both the "Video Settings" (on Camera "^" menu) and on the "View" menu (upper right) you can toggle "Hide Non-Video Participants." In a big meeting this is very useful so the people not showing video don't use up your screen real estate, or worse, make multiple pages of faces. Turn this on and off as needed.
Also try to open up the Chat and/or Participant windows. When you have them as a sidebar, you can click "Pop out" to make it a special window, which may be more useful.
Sorry, the software based "Virtual Background" doesn't really work
Zoom offers the ability to replace your background with an image. If you have a physical greenscreen behind you, it works. If you don't, it seems to work, but it is actually pretty flawed and thus it looks distracting and ugly. Avoid using it, unless you are mortified people might see your room -- in that case use the "blur background" option.
Follow the key rules for audio and video
- Get a wired headset and use it.
- Get a wired headset and use it.
- Get a wired headset and use it. Don't be fooled by the fact that speakerphone mode seems to do pretty well in one on one conversations. That does not extend to group meetings. Any cheap crappy wired headset is better than the microphone in your laptop. Having the microphone on your body -- Headset with mic, earbuds or lavalier mic on your collar -- provides much better sound. Headphones (especially isolating ones) stop the sound coming in from going back out through the mic. If you don't do this the software tries to compensate but it fails, and you can't beat the physics of a headset. Sadly, Bluetooth headsets could work but they reduce your audio quality to telephone call quality. Avoid them.
- Light yourself well. Don't have a light bulb or window in the background. Put a diffuse light behind your camera, possibly bounce it off a wall.
- Use a wired Ethernet connection. Take the effort to get one. Wifi loses packets, which is OK for web surfing, but not in audio and video. Almost every time somebody's video or audio break up in a call, they are on wifi.
- Really try to use a laptop or desktop, not your phone. If you must use your phone or tablet, put it in a stand, at eye height, in landscape mode. Avoid handholding it. Using the phone generally violates the wired ethernet rule.
- Consider getting an external webcam. Not only are inexpensive ones often very good, but you can put them in better places. If you have a big screen, put the external webcam in front of the screen, so you inherently make eye contact when you look at the screen.
- No matter what camera you have, put it at eye height. Unless looking up your nose is very attractive. Put your laptop on a laptop stand or stack of books.
- If you somehow didn't get a headset, then mute your audio at all times and unmute to speak and re-mute when done. Place your online order for fast delivery of a cheap headset while muted. Don't forget to mute if you step away or take a phone call -- consider even clicking "Leave computer audio" to disconnect both ends.
- Don't come in by telephone. In this one instance, find good data and use the Zoom app on your phone, with a headset, and mounting your phone in a holder.
No matter how much people hear these tips, they frequently don't follow them. That's because speakerphones and WiFi and internal cameras "mostly work." Mostly work is fine in a one on one call. In a group every problem is multiplied, so everybody needs to step up for everybody else.
Why a headset is so important
There are two big values of a headset. Having the microphone inches from your mount makes a huge difference. 2 inches vs 2 feet (for the microphone in your laptop) means the sound is 100 times louder on a linear scale, and that means the computer can reduce the noise from the world -- background noise, echo of your voice off walls, airplanes overhead - by 100fold. The second value is the headphones -- especially if they are the isolating rather than open kind -- can reduce the sound from the meeting that echoes back into your microphone. When sound comes through like that, the computer has to mute or distort your microphone to stop it from going back as an echo, and that makes the conversation one way instead of two way. In a one on one conversation, being one-way fits in the dynamic. You tolerate the odd mistake, the ringing phone, the airplane, the leaf blower. When 10 people are on the call, noises interfere 10 times as often. And your voice sounds hollow rather than rich.
Bluetooth headsets would be fine if the Bluetooth people hadn't foolishly decided that they were only for phone calls. They deliberately reduce the quality of the microphone signal to telephone quality when you use both speaker and microphone together. They can do high quality when used only as headphones. If you need to be wireless, you can use Bluetooth headphones and a professional wireless mic, the kind speakers use on stage or TV crews use to interview. Otherwise, you have to put up with that cable.
A lavalier microphone that clips to the lapel is good, combined with some wired or wireless headphones.
If you get on a large meeting where everybody wears a headset the difference is quite dramatic. It's more like being in a room, people can interact like real humans. Any who remain on speakerphone become second class participants.
Apple Airpods do seem better than most Bluetooth headsets, but they still don't sound as good as a wired one. Get a wired one.
This all goes double if you are presenting
If you are presenting, good audio and video are even more important. You are more important than the slides, so work on you and pay less attention to them. Consider standing (with a camera at eye level) Get a long cord for your headset.
If you have simple slides which can go in a Powerpoint file which does not use videos or animations, or slides from another program like Google Slides which can be exported to the Powerpoint file, I strongly recommend using the "Advanced" tab of Zoom's Screen Share. You have perhaps shared your screen before using the initial "Basic" tab. Click "Advanced" (at the top) and then select "Powerpoint as virtual background." It looks amazing, and creates a vastly better connection to your audience. You must do a test run first to make sure that your head does not block anything important on your slides -- adjust the slides if so, or move where your head is positioned -- and just step through them to make sure it's all OK.
Dual Monitor Mode
If you have two displays on your computer, even if one is not visible, you can go to Zoom Settings and turn on "Use Dual Monitors" in the General tab. Then restart Zoom and it will give you two windows. They don't have to be on different monitors, in spite of the name. You can now have one window for speakers and one for slides (the default) or one window for the gallery and one for the current speaker, or one window each for two speakers, and resize them as you wish. You can of course make them fullscreen on two monitors. This is really useful for presentations so you can see the speaker at the size you want instead of being a tiny box on the side. It's also great in groups so you can see the whole group as well as a close look at the speaker.
Far End Camera Control
If you are talking to a group of people in a meeting room, get their OK, and then right click on their video and select "Request Camera Control." If they say OK, you can zoom in on individuals and move your zoomed frame around. You are in charge. If they have a special motorized camera, you can sometimes use that to look all around the room. You're not locked in any more. Read more at Using Zoom Far End Camera Control. Note both sides must enabled this feature in Zoom Settings -- search for "Far End"
Special cases
Do you have two people at your station trying to share the same computer? That may tempt you to thus use speakerphone. You'll be second-class participants who must stay on mute. Consider having the two of you on two computers. Or, if you have some skill, you can try a program called Voicemeeter on Windows which lets you put two headsets on the same computer and merge them. See Case Study #2 on page 30 of the manual.
Do plug in your laptop -- that lets it use more CPU and GPU which can mean better video processing.
I have a similar guide for Skype with more details for speakers. This guide is not an endorsement of Zoom -- they have a particularly bad history on privacy and security.
Recommended settings
Zoom has a lot of settings. They have a whole slew of web settings (for your account) and then the client has its own settings (which you can most easily get by clicking on "Video settings" in the camera "^" menu.) Here are the ones to make sure are right as a user. If you are hosting, there are many more.
- Far End Camera Control -- you must enable it to both control and be controlled.
In the client settings dialog:
- Enable "Stop incoming video" -- this is usually already checked in account/web settings, you must turn it on in client settings. This gives you a new option on your view menu to turn off the incoming video to save bandwidth
- Enable "Use dual monitors" on the general tab. If you have two monitors, you get two windows and other useful functions. You can put both windows on the same monitor if you like.
- Check the "HD" box on client Video settings unless your bandwidth is low
- Check "Hide Non-Video Participants" if there are lots of participants -- save your screen real estate for those sending video. Open the "Participants" window to see the people hidden. You can toggle this on the "View" menu (upper right corner.)
Other important tricks
When somebody is sharing the screen and you don't have dual monitor mode, look for the slider between the shared screen and the boxes with people's video, and drag it as you like it. When the slides have detail, make them bigger. Otherwise make the speaker bigger.
Don't forget to "leave computer audio" or at least mute if you take another call!
If the host has breakout rooms, they should let you move to them at will. They make a large meeting much better.








Comments
Doug
Wed, 2020-04-01 06:33
Permalink
Dual display mode!
If you have more than one monitor (e.g. laptop and external monitor), enable “Dual Display Mode” in preferences. It allows you to see gallery view on one display and the current speaker or screen share in the other simultaneously.
Todd
Fri, 2020-04-10 09:47
Permalink
Bluetooth audio finaly going high-def
Hi Brad. Coming from a tech/comms background, could not agree more. Good news - Bluetooth is finally getting upgraded to 32khz sampling for voice. Looking forward to wireless, enterprise-grade headsets with high-quality mics!
https://www.qualcomm.com/news/releases/2020/01/06/qualcomm-introduces-aptx-voice-audio-technology-higher-quality-voice-calls
brad
Fri, 2020-04-10 21:59
Permalink
That will be sweet
Of course you'll need new headsets. Presumably the computer and phone operating systems can get support for this with an update. Less likely there could be a firmware upgrade for the headsets.
David and Carla
Sat, 2020-04-11 04:51
Permalink
Great post but watch out ZOOM
Great post but watch out ZOOM has many security and privacy issues so far. Many companies are banning it since is not very secure. Anyways, I'm sure they will fix it soon, or at least I hope so since it's a great app!
brad
Sat, 2020-04-11 19:48
Permalink
Security problems
Yes, I mention that in the article. Nonetheless, you don't get to pick what people invite you in to (to a degree) so this article. I have been following Zoom's security issues closely of course. A few show signs of a lack of security culture. Others are not as bad as the problems in Skype, WebConnect and several others according to reports -- which does not excuse Zoom of course. Hangouts is probably fairly safe, as well as others based on WebRTC, but they tend to be far lower in capability.
Add new comment